Recently, I uploaded a tutorial video explaining briefly how I have my streaming setup and how you can set it up too.
However, not to worry, if you don’t want to view the video then I will speak briefly on the subject right now.
I can only explain how to implement this solely with OBS.
Step 1: Create an account on restream.io
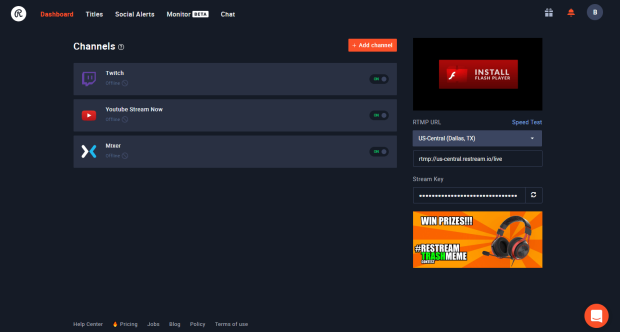
It’s going to look like this.
Step 2: Click “Add Channel” that will take you to a web-page that will display various sites, such as “Youtube, Twitch, Mixer, etc.” click on them and start signing into your accounts & when you “X” out of it, then it’ll look just like the screenshot above.
Also! underneath “RTMP URL” make sure you choose the one closest to you, in my case, texas is the closest.
Copy the “Stream Key” once you’re done setting up all your accounts.
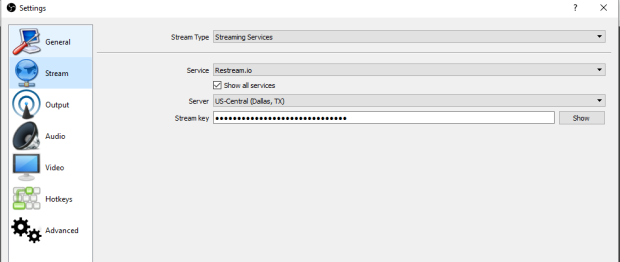
In OBS, go to settings then click “Stream” when this screen shows up, make sure to choose “Restream.io” for the Service and copy & paste the stream key you had copied from the Restream.io site.
Congratulations, now you can stream to multiple platforms!
Step 3: Go back to the Restream.io website and click “Chat”
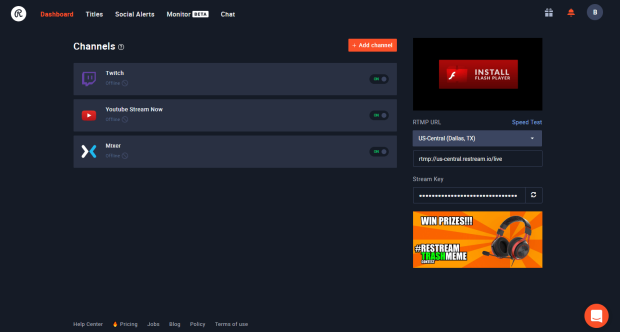
Step 4: Download the Chat app (I HIGHLY recommend the Windows App)
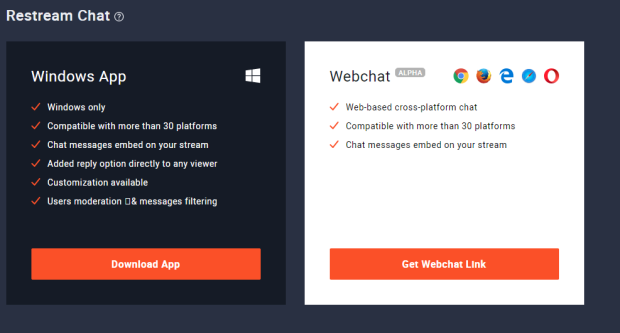
Step 5: Once downloaded, open it. Now, if it doesn’t open automatically, simply go to your menu scroll till you see “Restream.io” click it then click “Restream.io chat.”
Should look like this when you open it up.
You can click the wifi looking symbol in the top left to show how many viewers from each platform you are streaming on. The eye symbol next to it displays the TOTAL NUMBER of viewers combined from all the platforms.
Now click on the gear shaped symbol.
Step 6: Once you click the gear icon, this screen should pop up.
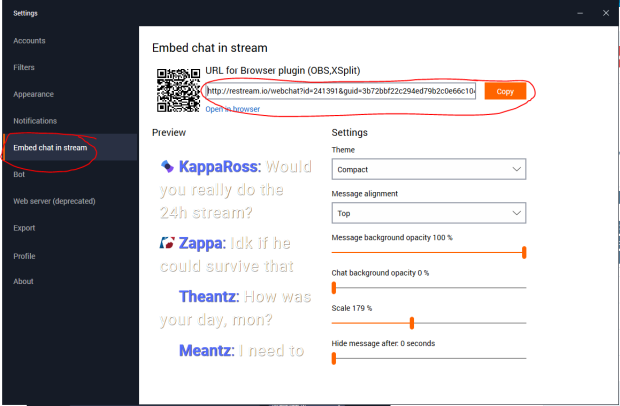
Click on “Embed chat in stream” here in this screen, you can customize chat Such as:
- Changing the theme
- Message alignment
- Size of chat
- hiding messages time limit
Once you’re done customizing chat, click on the “Copy” button. That url you just copied will be put into OBS. So let’s head back to OBS so you can see.
Step 7: Embedding multi-platform chat into obs.

Now on OBS, on a bar down below, it should look like this.

where it says “Sources” click on the plus sign.
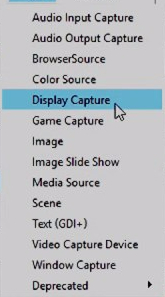
A list, like this, will pop up, click on “Browser Source.”
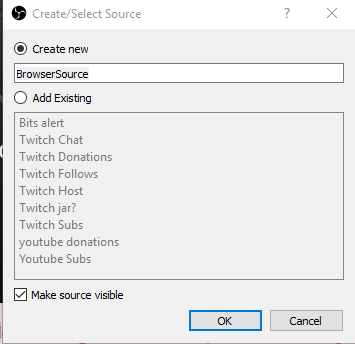
Create a new one, give it a name, hit ok.
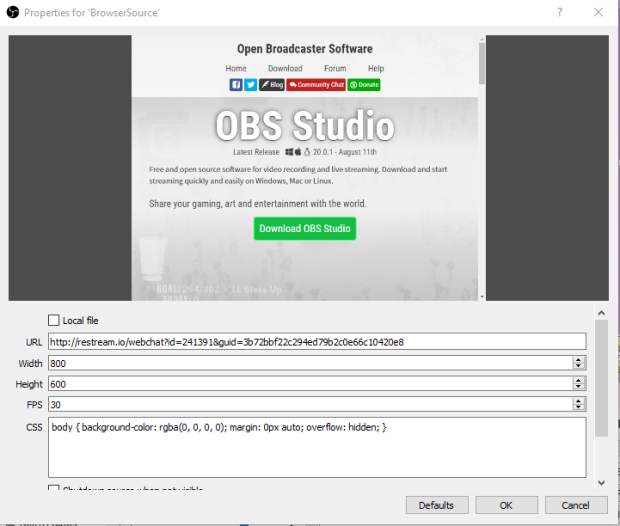
When this window pops up, in the URL space, paste the restream.io chat url that we copied from the beginning of Step 6. Hit ok. An empty space should pop up on obs, that is the chat. Simply drag it to wherever you want chat to be on your stream.
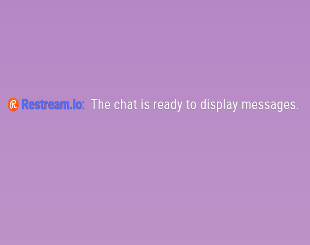
Should say this.
And that’s it! Just start your stream and let your viewers on multiple platforms chat away to you!
Hopefully this tutorial, and step by step process, was helpful. Thank You for passing by and reading, hope to see you again!


Do you mind if I quote a couple of your articles as long as I provide redit aand sources back to
your website? My website iss in the very same area of interest as yours
and myy users would genuinely benefit from a lot of
the information you present here. Please let me know if this ok wiuth
you. Thanks a lot!
LikeLike
Of course, go right ahead! I appreciate it, Thank You So Much!
LikeLike
This post is worth everyone’s attention. How can I find out more?
LikeLike
Hey there! I’m at work browsing your blog from
my new iphone!Justt wanted to say I love reading your blog and look
forward to all your posts! Carry on the outstanding work!
LikeLike
You can use FFmpeg for restreaming and m3u to multiple places or you can also ingest the m3u and get a has output using FFmpeg.If you want to get started easily you can use caster live streaming CDN, the cast can ingest your M3U and provide you with his output on seconds using Casters Pull Feature
LikeLike